Migrating between Integrated Development Environments
- |
- |
Overview

Projects that have been created using High-performance Embedded Workshop can be ported to the e² studio environment in either of the following two ways.
- Convert an existing project to create a new project with the e² studio
- Create a new project in the e² studio and register existing source files
| Process | Convert an Existing Project | Create a New Project |
|---|---|---|
| Source file registration | Automatic | Manual |
| Option setting | (Partially) automatic | Manual |
| Source file folder location | Automatic | No care needs to be taken regarding the file registration location. |
| Conflict between source files and automatically generated files | Files should be modified after a project is created. | Care should be taken regarding conflict at manual file registration. |
Converting a High-performance Embedded Workshop Project Into an e² studio Project
Projects for RX or SuperH devices created in V.4.07 and later versions of High-performance Embedded Workshop can be converted into projects for the e² studio by importing them to the e² studio.
Note 1: 64bit versions of e² studio (2020-04 or later) don't have project conversion from HEW projects. Please once convert it to CS+ or 32bit e² studio (V7.x).
Note 2: Direct conversion of projects for H8, M16C, and M32C devices into projects for the e² studio is not possible. Use the function for converting projects for use with CS+ to convert the project into a CS+ project for the given microcontroller, and then importing project it to the e² studio.

Procedures
- Select [HEW Project] or [HEW Workspace] as the item to be imported, specify [Select Target] and [Debug Hardware], and import the project.
- Left: Selecting [HEW Project] for [Import] in the [Import] dialog box of the e² studio
- Right: Selecting [HEW Workspace] for [Import] in the [Import] dialog box of the e² studio
Create a New Project in the e² studio and Register Existing Source Files
- Click on [File] -> [New] -> [C Project] in order from the menu bar of the e² studio and create a new C project. This launches the wizard for creating a new project shown right.
- Enter the project name in the dialog box and select the toolchain. Click on [Next >].
- Specify [Toolchain Version], [Debug Hardware], and [Select Target] and click on [Next >] to go to the next step.
- Click on the [Finish] button after setting the required options. This produces a window [Project summary for Tutorial]. Click on [OK] and a project is generated and displayed in the e² studio as in the example on the right.
![[Import] dialog box of the e² studio](/sites/default/files/styles/content_medium/public/media/images/migration-hew-to-e2studio-01-01-import.png?itok=nevAopvV)
![[HEW Project] or [HEW Workspace]](/sites/default/files/styles/content_medium/public/media/images/migration-hew-to-e2studio-01-03-import.png?itok=6y0RGypL)
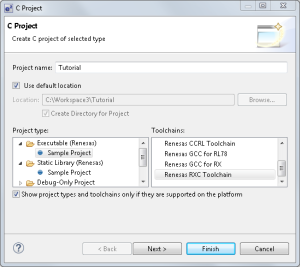
![[Create Project] dialog box of CS+](/sites/default/files/styles/content_medium/public/media/images/migration-e2studio-new-02.png?itok=QVwSGs_N)
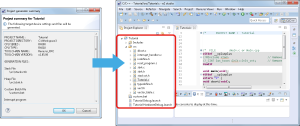
![[Import…] -> [File System] to add an existing source file to the project](/sites/default/files/styles/content_medium/public/media/images/migration-e2studio-new-04.png?itok=1a5uG_fj)