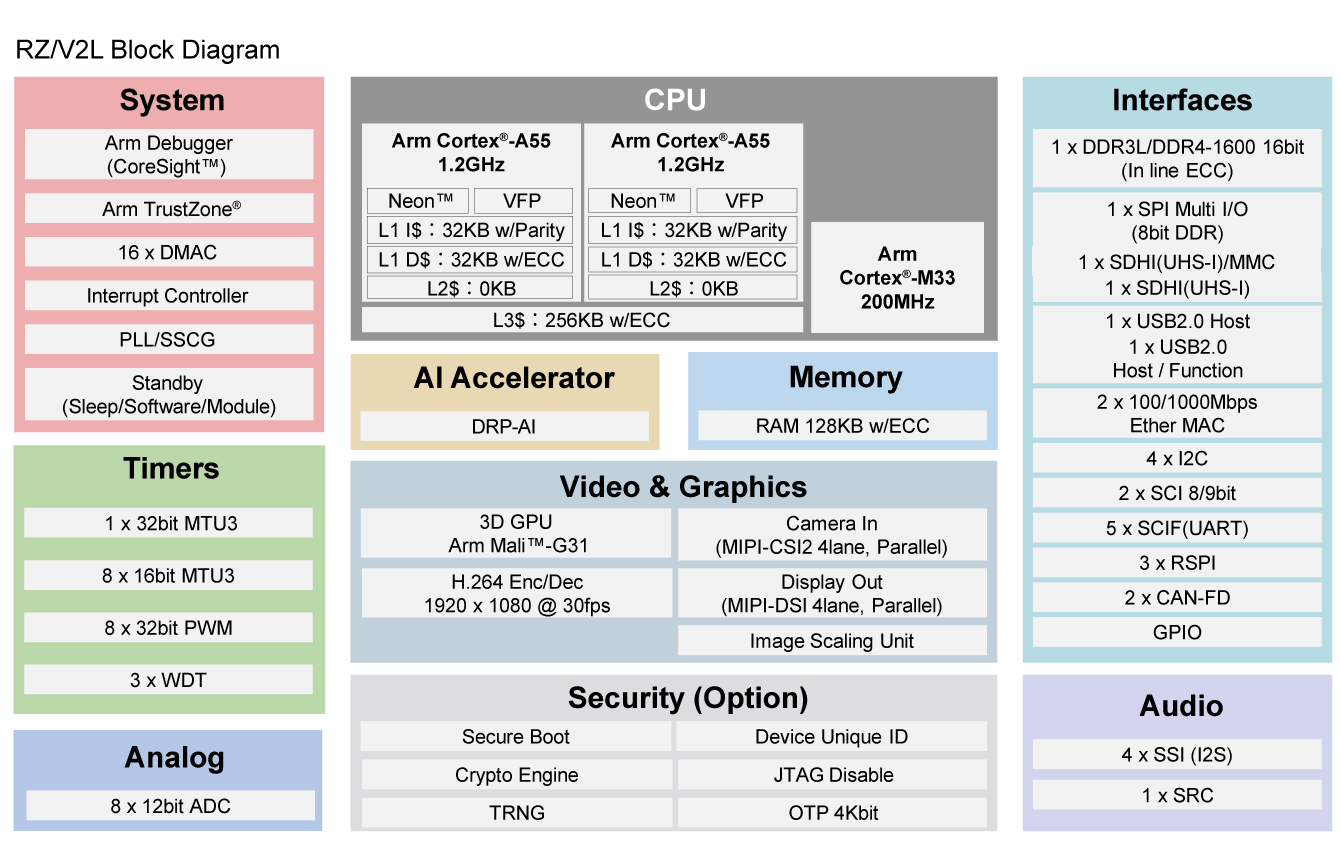Features
- AI accelerator; DRP-AI
- Cortex-A55 (Dual or Single)
- Cortex-M33
- 3D graphics engine (Arm Mali-G31)
- Video codec (H.264)
- Camera interface (MIPI-CSI or Parallel-IF)
- Display interface (MIPI-DSI or Parallel-IF)
- USB 2.0 interface 2ch, SD interface 2ch
- CAN interface (CAN FD)
- Gigabit Ethernet 2ch
- Memory error detection/correction (ECC)
- DDR4 or DDR3L memory interface
- BGA package (15x15mm, 21x21mm)
Description
RZ/V2L is equipped with an Arm® Cortex®-A55 (1.2GHz) CPU and built-in AI accelerator "DRP-AI" for vision, which is Renesas' original technology. "DRP-AI" is configured with DRP and AI-MAC. It also has a 16-bit DDR3L/DDR4 interface and a built-in 3D graphics engine with Arm Mali-G31 and video codec (H.264).
DRP-AI’s excellent power efficiency eliminates the need for heat dissipation measures such as heat sinks or cooling fans. AI can be implemented cost efficiently not only in consumer electronics and industrial equipment but also in a wide range of applications such as point-of-sale (POS) terminals for retail. Also, the DRP-AI provides both real-time AI inference and image processing functions with the capabilities essential for camera support such as color correction and noise reduction. This enables customers to implement AI-based vision applications without requiring an external image signal processor (ISP).
The RZ/V2L is also package- and pin-compatible with the RZ/G2L. This allows RZ/G2L users to easily upgrade to the RZ/V2L for additional AI functions without needing to modify the system configuration, keeping migration costs low.
Parameters
| Attributes | Value |
|---|---|
| CPU Architecture | Arm |
| Main CPU | Cortex-A55 x 1 + Cortex-M33 x 1, Cortex-A55 x 2 + Cortex-M33 x 1 |
| Program Memory (KB) | 0 |
| RAM (KB) | 128 |
| Carrier Type | Bulk (Tray), Full Carton (Tray) |
| Supply Voltage (V) | 2.97 - 3.63 |
| I/O Ports | 123 |
| NPU | Yes |
| DRAM I/F | DDR3L-1333, DDR4-1600 (16-bit) |
| 3D GPU | Arm Mali-G31 |
| Temp. Range (°C) | Tj = -40 to +125 |
| Operating Freq (Max) (MHz) | 1200 |
| Ethernet speed | 10M/100M/1G |
| Ethernet (ch) | 2 |
| EtherCat (ch) (#) | 0 |
| USB FS (host ch/device ch) | ( 2 / 1 ), ( 2 / 2 ) |
| USB HS (host ch/device ch) | ( 2 / 1 ), ( 2 / 2 ) |
| USB SS (host ch/device ch) | ( 0 / 0 ) |
| PCI Express (generation and ch) | No |
| SCI or UART (ch) | 2 |
| SPI (ch) | 3 |
| I2C (#) | 4 |
| CAN (ch) | 0 |
| CAN-FD (ch) | 2 |
| Wireless | No |
| SDHI (ch) | 2 |
| High Resolution Output Timer | No |
| PWM Output (pin#) | 0 |
| 32-Bit Timer (ch) | 1 |
| 16-Bit Timer (ch) (#) | 8 |
| 8-Bit Timer (ch) | 0 |
| Standby operable timer | No |
| Asynchronous General Purpose Timer / Interval Timer (ch) | 0 |
| 16-Bit A/D Converter (ch) | 0 |
| 14-Bit A/D Converter (ch) | 0 |
| 12-Bit A/D Converter (ch) | 8 |
| 10-Bit A/D Converter (ch) | 0 |
| 24-Bit Sigma-Delta A/D Converter (ch) | 0 |
| 16-Bit D/A Converter (ch) | 0 |
| 12-Bit D/A Converter (ch) | 0 |
| 10-Bit D/A Converter (ch) (#) | 0 |
| 8-Bit D/A Converter (ch) | 0 |
| Capacitive Touch Sensing Unit (ch) | 0 |
| Graphics LCD Controller | No |
| MIPI Interfaces (DSI) (ch) | 1 |
| MIPI Interfaces (CSI) (ch) | 1 |
| Image Codec | H.264 enc/dec |
| Segment LCD Controller | No |
| Security & Encryption | AES,RSA,ECC,SHA-1,SHA-224,SHA-256,GHASH,TRNG, No |
Application Block Diagrams

|
Battery-Powered Camera with AI Object Detection & Motion Sensing
Battery-powered camera with AI for efficient motion detection, fast boot, and low-power object classification.
|

|
Smart Vision AI Camera Module
AI camera module offers various detection features for smart applications.
|

|
Robot Vacuum Cleaner
This smart robot vacuum features environment mapping, anti-drop, obstacle detection, auto-recharge, app control.
|

|
Smart Travel Bag
AI-powered smart travel bag with object detection and hands-free convenience.
|

|
Barcode Scanner System
Dual-core Cortex-A55-based barcode scanner with object detection, safe operation, and flexible connectivity.
|

|
Single Board Computer for Advanced HMI and Edge AI Applications
Compact SBC supports HMI and Edge AI with dual-core MPU, DRP-AI, Wi-Fi, Bluetooth LE, and NFC connectivity.
|

|
HMI SoM with AI Accelerator |

|
Video IP Phone
Video IP phone design with Hi-Fi audio, noise cancellation, touch display, and versatile connectivity.
|
Additional Applications
- Home appliances
- Camera applications
Applied Filters:
Filters
Software & Tools
Sample Code
Simulation Models
RZ/V2L AI Applications is a collection of applications running on the Renesas RZ/V2L vision AI chip. It is available on Renesas' GitHub pages. This tutorial video is based on RZ/V2L AI SDK version 2.10.
Learn more: AI Applications and AI SDK on RZ/V series
RZ/V2L AI Applications is a collection of applications running on the Renesas RZ/V2L vision AI chip. It is available on Renesas' GitHub pages.
This video demonstrates how to run the RZ/V2L AI applications demo on the RZV2L evaluation board kit.
Chapter Titles
00:00 Opening
00:08 Overview
00:52 Download RZ/V2L AI demo image file
01:35 Writing the AI application demo image file on microSD card
02:50 Setup for RZ/V2L EVK
03:32 Launch AI demo
04:13 End of AI demo and RZ/V2L EVK power-off procedure
05:22 Ending
Related Resources
Introduction to the functions of "Simple ISP" included in the RZ/V2L ISP Support Package, and the color correction method that uses it.
Learn how to easily use simple ISP function with the software based on DRP-AI
DRP-AI Accelerator embedded in RZ/V series MPUs provides high-speed AI processing while keeping high power efficiency at the endpoints.
Additional Videos
Events & Webinars
News & Blog Posts
Blog Post
Jun 17, 2025
|
Blog Post
Dec 22, 2023
|
Blog Post
Sep 22, 2023
|
Blog Post
Jul 21, 2023
|
Blog Post
Feb 3, 2023
|
Blog Post
Jan 27, 2023
|
Blog Post
Apr 18, 2022
|
Blog Post
Feb 16, 2022
|
Blog Post
Nov 15, 2021
|