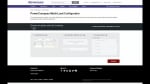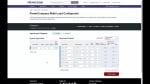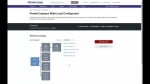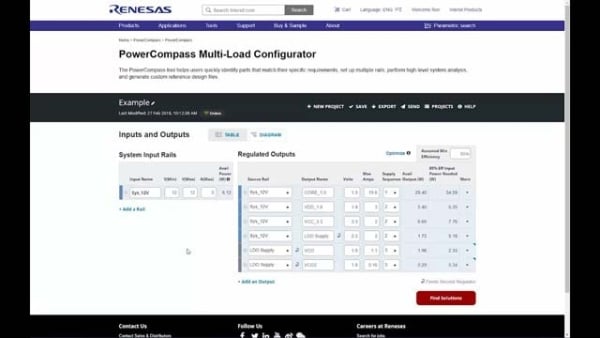概要
説明
PowerCompassツールにより、お求めの条件に一致する電源製品を短時間で選定し、複数のレールの設定、高レベルの解析、カスタムリファレンス設計ファイルの生成を行うことが可能となります。 PowerCompass™マルチレール設定ツールはウェブアプリとしてのみ利用可能ですが、ウェブアプリを使用してオフラインで作業することも可能です。
PowerCompassの使い方
1. 要件定義
システムの入力と出力の要件を定義します。 ゼロからシステムを構築することも、一般的なFPGAプラットフォームをカバーする300以上のテンプレートから選択することも可能です。
2. 製品選択
レールを特定したら、シングル出力デバイスと2つ以上の出力を提供するデュアルデバイスを含め、推奨される製品はクリックするだけで表示されます。
3. 製品の比較と選定
このアプリは、指定出力範囲での効率データを参照し、システムコストと、システム効率、消費電力、ジャンクション温度を示すグラフを表示します。
4. リファレンス設計の取得
回路図に対応した製品の場合、カスタマイズされたリファレンス設計ファイルの生成により、部品表(BOM)と、関連ブロックをすべて接続したベース回路図セットを取得できます。
他社相当品検索(Power Cross Reference)(電源製品)ツールは、各種パラメータを入力して、他社の電源製品と同等のルネサス製品を探す際にお役立ていただけます。個別のWebアプリとして使用可能です。
特長
- MCU、FPGAなど既存テンプレートから始めるか、最初から設定するか選択
- 入力/出力/スペックを入力し、推奨製品を取得
- デバイスの比較と選択
- 高レベルのサマリー分析の取得
- リファレンス設計ファイルの生成
- ブロック図の自動作成
- 製品セレクタ(手動+他社製品のクロスリファレンス)
- プロジェクトファイルの読み込み/保存
- レールの順序を変更するために、出力電圧範囲を設定する機能
- モバイルサポート
- XilinxおよびAlteraの消費電力ツールが生成したファイルのインポート
- 拡張シーケンス処理サポート
- オフラインモード
- iSimシミュレーションツールへの接続
ターゲットデバイス
ビデオ&トレーニング
Start your design from a template, FPGA Power Estimator file, saved project or from scratch.
PowerCompassの詳細な手順
テンプレートを選択するか、ゼロから開始する
システムのゼロからの構築、FPGAベンダー(Xilinx、Altera)の消費電力ツールが生成したファイルのインポートもできますし、ルネサスMCU製品群をはじめ、Xilinx、Altera、Lattice、Microsemi/Actelなどの一般的FPGAプラットフォームをカバーする300以上のテンプレートからの選択も可能です。
これらのテンプレートにより、最も一般的なレール構成が表示され、設計を開始するのに役立ちます。 パラメータはどれも、実際の設計に合わせて必要に応じ変更できます。
新規テンプレートの追加をご希望の場合は、お気軽にお問い合わせください。
保存済のプロジェクトを開くことも可能です。
Xilinx消費電力ツールが生成したファイルをインポートする方法
- Xilinx消費電力ツールが生成したExcelスプレッドシートを開き、内容を.pwrファイルにエクスポートします。
- [スタート(Start)]画面から[プロジェクトテンプレートまたはファイルを使用(Use Project Template or File)]を選択します。
- コンピュータ上のファイルを参照するか、
- .pwrファイルをコンピュータからブラウザウィンドウにドラッグします。
Alteraファイルをインポートする方法
Altera消費電力見積もりツールが生成したファイルは、複数のワークシートがある大きなXLSファイルとして生成され、一部の古いブラウザでは処理が非常に遅くなることがあります。 読み込みに時間がかかる場合は、処理を高速化するためにファイルをCSV形式で保存してください。
1. Excelで、消費電力見積もりツールが生成したファイルを開きます。
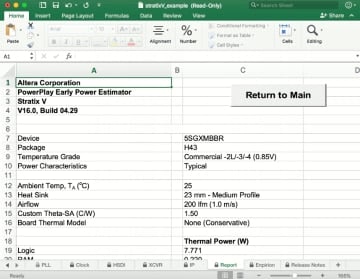
2. [レポート]タブを選択して、アクティブにします。

3. [ファイル(File)]メニューの[名前を付けて保存(Save As)]を選択し、ドロップダウンメニューからファイルの種類として[CSV(カンマ区切り)]を選択します。 プロンプトが表示されたら[アクティブシートを保存(Save Active Sheet)]を選択します。
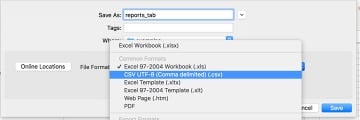
レール要件の指定
システムの入力および出力レールの仕様、現在の要件、シーケンス処理などを入力して、システムの完全なパワーマップを構成します。
- システムの入力電圧と電流を入力します。 テンプレートを選択した場合は、入力、出力、および現在の仕様がすでに記入されています。
- 必要に応じて、システム名と一致するように、レール名と出力の名前を変更します。
- 出力レールセクションのドロップダウンボックスを使用して、出力のソースレールを選択します。 このソースレールは、システム入力レールまたは別のレギュレータの出力のいずれかになり、このアイコンで示されます。
- 必要に応じて、シーケンス処理を含む出力レギュレータの仕様を入力します。 その他のオプションは、[その他(More)]列にあります。
- [パワーグッド(Power Good)]を選択すると、パワーグッドをサポートする製品のみが表示されます。
- [イネーブルピン入力(Enable Pin Input)]を選択すると、イネーブルピンを含む製品のみを表示します。
- [LDO]を選択すると、そのレールの結果はリニアレギュレータのみに制限されます。 注: LDOを選択すると、同期オプションは自動的に無効になります。
- 同期オプションを持つ製品のみを表示する場合は、[同期入力(Sync Input)]または[同期出力(Sync Output)]を選択します。 注: LDOオプションを選択した場合は使用できません。
- フィールドに新しく値を入力することで必要に応じて調整可能な想定最小効率(Assumed Minimum Efficiency)(デフォルト = 85%)を使用し、各入力レールおよび出力レギュレータでの電力要件をトラッキングいたします。
- [ソリューションの検索(Find Solutions)]をタップして、推奨製品を表示します。
ブロック図インターフェース
[ブロック図]ビューを使用してレール要件を指定することもできます。 テーブルビューとダイアグラムビューは切り替えることができます。 どちらのインターフェースで変更しても、もう一方のインターフェースは自動的に更新されます。
- 画面の上部付近にあるダイアグラム(Diagram)の選択をタップします。
- [レールを追加(Add a Rail)]をタップして新しくシステムレールを作成するか、[出力を追加(Add an Output)]をタップして新規に出力レールを追加します。
- 展開(Expand)アイコンをタップして図をフルスクリーンで表示するか、ズーム(Zoom)イン/アウトボタンを使用して図を拡大します。
- PNGアイコンをタップして、図のイメージをローカルPCに保存します。
推奨デバイスからの選択
- 結果は、トポロジ(混合、アナログ、アナログ統合FET、アナログモジュール、デジタル、デジタル統合FET、デジタルモジュール)によってグループ化されます。
- 出力レールをタップしてそのレールの推奨製品を表示するか、[すべて展開(Expand All)]を選択してすべてのレールの推奨製品を表示します。
- 列ヘッダーをタップして結果を並べ替えます。 赤い矢印は、並べ替えられる列と並べ替え順序を示します。
- 各セクションの結果の表示数を増やしたり減らしたりするには、トポロジごとの数を制限したり拡張したりします(デフォルトは5で、上限はありません)。
- デュアル出力オプションは、レール名を接続した状態で表示されます。デュアル出力オプションの下にシングル出力が表示されます。
- このアイコンで示されている回路図に対応する製品を検索し、リファレンス設計を生成します。
- 重要: 続行するには、出力レールごとに少なくとも1つの製品を選択する必要があります。 レールごとに必要な製品数を選択できるため、次のステップでは各製品間で性能を比較できます。
- [続行(Continue)]をタップして、設計のチューニングのためのサマリー分析を生成します。
システム設定の最適化と製品比較
[比較と選択]画面では、システム効率と電力損失をモデル化したグラフがページの上部に表示され、システムの推定コスト(1k価格に基づく)が出力テーブルの下部に表示されます。 前のステップで出力に複数の部品を選択した場合は、部品を切り替えることができるドロップダウンメニューが表示されます。 部品を選択すると、これらのサマリーグラフとコストが動的に更新されます。
- 出力ごとに、出力サマリー行またはプラスアイコンをタップして、詳細グラフを表示します。
- 設計しているシステムをベストの状態で表示させるため、軽負荷、一般的な負荷、最大負荷のデフォルト値を変更できます。
- グラフの上にある製品型名をタップして、その製品のグラフ線の表示/非表示を切り替えます。 注: グラフ上で製品を表示/非表示にしても、どの製品が出力用に選択されるか影響を及ぼしません。出力サマリー行のドロップダウンメニューを使用して、出力用の製品を選択します。
リファレンス設計データの生成
システムに最適なデバイスを選択したら、カスタマイズされたリファレンス設計ファイルを生成して、BOMと関連するすべてのブロックが接続された基本回路図のセットを取得できます。 次のアイコンで示されるものには、回路図対応の製品のみが組み込まれます。
- ページの上部または下部にある[リファレンス設計を生成(Generate Reference Design)]ボタンをタップします。
- プロジェクト名を入力します。 プロジェクト名はカスタムリファレンス設計ファイルに追加されるので、短くすることをお勧めします。
- まだサインインしていない場合は、サインインしてください(アカウントをお持ちでない場合は登録してください)。
- [続行(Continue)]をタップして、カスタムリファレンス設計ファイルを生成します。
ファイルの生成時には、画面にアニメーションが表示されます。 完了すると、ファイルがWebページに表示され、MyRenesasアカウントに登録されている電子メールアドレス宛てに送信されます。 このメールには、制限時間内にファイルをダウンロードできるリンクも含まれています。
プロジェクトの作業
プロジェクトを保存してから、そのプロジェクトを編集、コピー、または削除ができます。 プロジェクトを別のユーザーに送信することもできます。
プロジェクトの保存
- プロジェクトのどこからでも、トップメニューの[保存(Save)]をタップします。
- サインインしていない場合は、MyRenesasアカウントにサインインするよう求められます。
- プロジェクトに一意の名前を付けます。
保存したプロジェクトを開く
完成したプロジェクトは、リファレンス設計が生成されたプロジェクトです。 進行中のプロジェクトにはリファレンス設計がありません。
注: 保存したプロジェクトのリストを表示するには、サインインする必要があります。
- Renesas.comのアカウントにサインインします。
- メインの開始画面で、開きたいプロジェクトをタップのうえ、[続行(Continue)]ボタンをタップします。
- または、トップメニューから[プロジェクト(Projects)]オプションを選択します。
プロジェクトの編集
注: リファレンス設計が生成されると、プロジェクトは編集できなくなります。 プロジェクトをコピーし、コピーしたバージョンを編集する必要があります。
- トップメニューから[プロジェクト]オプションを選択します。
- [進行中のプロジェクト(In Progress projects)]で、編集しているプロジェクトの横にある[編集(Edit)]をタップします。 次に、必要な編集を行います。 終了したら[保存(Save)]をタップします。
- 完成したプロジェクトの場合は、編集しているプロジェクトの横にある[コピーして編集(Copy and Edit)]をタップします。 必要な編集を行います。 終了したら[保存(Save)]をタップします。
プロジェクトの削除
- トップメニューから[プロジェクト(Projects)]オプションを選択します。
- 削除するプロジェクトの横にある[削除(Delete)]をタップし、本当に削除してよいかを確認します。
プロジェクトの送信
プロジェクトは別のユーザーに(または自分にも)送信できます。 生成されたリファレンス設計を含め、すべての選択が保存されます。
- プロジェクト内で、トップメニューから[送信(Send)]を選択します。
- プロジェクトを送信するユーザーの電子メールアドレスを入力します。
- または、トップメニューで[プロジェクト(Projects)]オプションを選択してから、送信するプロジェクトの横にある[送信(Send)]をタップします。 プロジェクトを送信するユーザーの電子メールアドレスを入力します。
送信されたプロジェクトの受信
ユーザーがプロジェクトを送信すると、保存せずに詳細を確認できます。 プロジェクトを後で使用できるように保持する場合は、独自のプロジェクトリストに保存する必要があります。
- システムから送信されたメールにあるリンクをタップします。
- プロジェクトが開いたら、トップメニューから[保存(Save)]をタップします。
オフラインサポート
オフラインで多くのタスクを実行し、オンラインに戻ったときにプロジェクトを同期することができます。
注: オフラインアクセスは最新のChromeとFirefox上でのみでサポートされます。
オフラインアクティビティを無効にする
次のアクティビティは、オフラインモードでは使用できません。
- 保存済のプロジェクトの読み込みができません。
- リファレンス設計を生成できません。
オフラインで作業する方法
- PCのインターネット接続が切れた場合、PowerCompassツールは自動的にオフラインモードに切り替わります。
- [オンライン(Offline)]ボタンをクリックし、[オフラインモードに切替(Switch to Offline Mode)]を選択すると、ブラウザを強制的にオフラインモードにできます。
製品データをダウンロードするには、オフラインにする前に、少なくとも1回はPowerCompassツールにアクセスする必要があることに注意してください。 - オフラインで作業することがあらかじめわかっている場合は、オフラインにする前に[オフラインデータの更新(Refresh Offline Data)]を選択して、ツール上のデータを強制的に更新させることができます。
- オンラインで作業を開始する準備ができたら、ツールのヘッダーにある[オフライン(Offline)]ボタンをタップして、[オンラインモードに切替(Switch to Online Mode)]を選択します。