マイコン入門:3 of 6
マイコン入門の①と②では、マイコンのハードウェアについて学びました。今回は開発環境とその使い方を学び、実際にマイコンを用いてLEDを点灯させます。レッツトライ!
スターターキットをゲットしよう!
今回は、開発環境とその使い方を学んで、実際にマイコンを用いてLEDを点灯させることを目指します。そのため、実際のマイコンを搭載したスターターキットを使用します。使用するスターターキットは、「RL78/G14 Stickスターターキット(RL78G14-STICK)*」です。「RL78/G14 Stickスターターキット」は、低価格なマイコン評価キットなので入門用に最適です。搭載されているマイコンは「RL78/G14ファミリ」の「R5F104LEAFB」で、フラッシュROMが64Kバイト、データフラッシュが4Kバイト、RAMが5.5Kバイトを内蔵しています。
*RL78/G14 Stickスターターキットは販売終了いたしました。代替推奨キット(YRPBRL78G14)はこちらでご購入いただけます。
まずはスターターキットなしでプログラムを始めてみたいという方は、「第6回 スタータキットなしで始められる! シミュレータ活用開発術」をご確認ください。シミュレータを活用して、PCだけで開発を始める手順をご紹介しています。

写真1 RL78/G14 Stickスターターキット(RL78G14-STICK)
開発環境をインストールしよう!
「早速、スターターキットを使って~」と言いたいところですが、その前に、パソコン(PC)に開発環境と呼ばれるソフトウェアをインストールする必要があります。開発環境とは、プログラムを入力するテキストエディタやプログラムをマイコンのCPUが理解できる機械語に変換するコンパイラ、プログラムの実行制御や変数確認ができるデバッガなどのことです。それらの機能をひとつのソフトウェアに統合したものを統合開発環境と呼び、今回使用するスターターキットに搭載しているRL78ファミリ向けには、ルネサスから統合開発環境「CS+ (旧 CubeSuite+)」が提供されています。
「CS+」の入手とインストール方法を説明します。下記のルネサスサイトから、評価版の「統合開発環境 CS+ for CA,CX (78K,RL78,V850用)」をダウンロードします。
無償評価版のため、使用可能なメモリの範囲に制限がありますが、簡単なプログラミングに用いるならば十分な対応可能です。PCのOSは、Windows XP/Vista/7に対応しています。
ダウンロードした後、EXEファイルを実行するとインストールが開始されます。圧縮ファイルが展開されて、「はじめにお読ください」が表示されます。その中の「CS+のセットアップを開始する」(図1)を選択するとセットアッププログラムが開始されます。

図1 「CS+」のセットアップを開始
セットアップ起動後のインストール手順は、以下のようになります。
⇒ステップ1/7:インストーラの起動―「次へ」をクリック(図2)

図2 インストーラの起動画面
⇒ステップ2/7:ソフトウェア・ライセンス契約への同意―「同意する」を選択し、「次へ」をクリック(図3)

図3 ソフトウェア・ライセンス契約画面
⇒ステップ3/7:開発ツール選択―使用するマイコンのツールを選択して、「次へ」をクリック(図4)(今回はRL78、78Kファミリ用ツールを使用します)

図4 開発ツール選択画面
⇒ステップ4/7は表示されません。ご注意ください。
⇒ステップ5/7:インストール設定確認―そのまま「次へ」をクリック(図5)

図5 インストール設定確認画面
⇒ステップ6/7:インストール実行―インストールが始まります!(図6)
完了したら「次へ」をクリック

図6 インストール実行画面
⇒ステップ7/7:セットアップ完了―「完了」ボタンをおして、PCを再起動させてください(図7)

図7 セットアップ完了画面
これで統合開発環境「CS+」のインストールが終了です。このほかに、「RL78/G14 Stickスターターキット」のUSBドライバをインストールする必要があります。スターターキットのユーザーズマニュアルに基づいてインストールしてください。
開発環境を動かそう!
パソコンが再起動したらプログラム「Renesas Electronics CS+」の下にある「CS+ for CA,CX (78K,RL78,V850)」を起動します。
最初に、プロジェクトの作成を行います。メニューの「プロジェクト(P)」を選択し「新しいプロジェクトを作成(N)」をクリックします。すると下記のダイアログが表示されます。(図8)
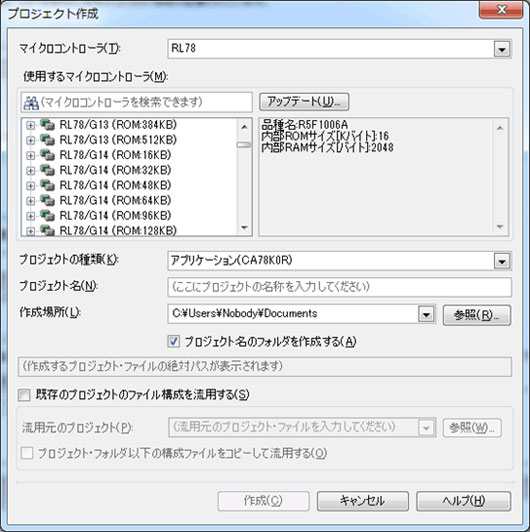
図8 「CS+」プロジェクト作成の画面1
◇「マイクロコントローラ」では、マイコンのファミリ名を選択します。RL78/G14(ROM:64KB)を選択後、「R5F1040LE(64pin)」を選択しましょう(図9)。
◇プロジェクトの種類は「アプリケーション(CA78K0R)」を選択します。
◇プロジェクト名やプロジェクト作成場所は、任意につけてください。

図9 「CS+」プロジェクト作成の画面2
プロジェクトが作成されたら、次はエミュレータの設定です。「CS+」の左タブにある「RL78シミュレータ(デバッグ・ツール)」を右クリックして「使用するデバッグ・ツール」の「RL78 EZ Emulator」を選択してください(図10)。

図10 RL78 EZ Emulatorの選択
以上で、統合開発環境「CS+」の準備が完成です。
LEDを点灯しよう!
続いて、「RL78/G14 Stickスターターキット」と「CS+」を接続します。「RL78/G14 Stickスターターキット」をUSBケーブルでPCに接続します。その際、ドライバのインストールが必要ですので、スターターキットのドキュメントを参照してください。接続してスターターキットに電源が供給されるとD1のLEDが点灯します。その際、「RL78/G14 Stickスターターキット」のジャンパ(J6からJ9:基板上はCN8、CN7、CN6、CN11と表記されている)がOCD(オンチップデバッガ)モードになっていることを確認しましょう。
次に「CS+」のメニューから「デバッグ(D)」を選択し「デバッグ・ツールへ接続」をクリックしてください。選択して、数十秒待つと接続されます(図11)。

図11 デバッグ・ツールへの接続
「RL78/G14 Stickスターターキット」と「CS+」の通信が確立していることを確かめましょう。以下の手順でD2のLEDを点灯させます。
⇒「CS+」の「表示」から「SFR(R)」をクリック(図12)

図12 SFRパネルの表示方法
「SFR(パネル)」とは、特殊機能レジスタと呼ばれる、周辺回路を制御するレジスタにアクセス(読み、書き)するツールです。「SFR(パネル)」でPM7のレジスタの値を変更することでD2のLEDが点灯/消灯します。
⇒「SFR」でPM7のレジスタの値を、左クリックで選択後、0x7fとキーボードから入力すると、0xffから0x7fに値が変更されます(図13)

図13 「SFR」でPM7レジスタの値を変更
⇒PM7レジスタの値を0x7fに変更すると、D2のLEDが点灯します(写真2)

写真2:D2のLEDが点灯した
「CS+」と「RL78/G14 Stickスターターキット」の通信が確立していれば、上の手順でD2のLEDが点灯します!
さて、マイコンを用いてLEDを点灯させることにトライしました。読者の皆さんはうまく点灯させることができましたか。しかし、実際にLEDが点灯しても、その理由がわかりません。どうやら「SFRでレジスタの値を変更」したのがカギのようです。もうひとつ不思議なことが・・・今回、LEDを点灯させるために「プログラム」を行ないませんでした。マイコンをプログラムで動かすのでは?
次回のマイコン入門(4)では、今回のLEDが点灯した仕組みを解説します。そして、最終回となるマイコン入門(5)では、マイコンをプログラムで動かします。お楽しみに!
次回のマイコン入門(4)では、マイコンによるハードウェア制御の基本を解説します。
※この記事は2015年3月13日に改訂しました。