近年では液晶を搭載して付加価値を高めた製品が増えてきていますが、その要求は年々高い解像度へとシフトしていっています。組込機器においても、QVGAのような小型液晶だけでなくWVGAのような高解像度液晶への要求が高まっており、汎用マイコンでも表示が出来ないか?という声が増えています。
しかし、市販のマイコン評価ボードでは、高解像度の液晶を搭載した製品は少なく、手軽に試せないので汎用マイコンで十分な性能が出るのかわからない、という声を多く聞きます。そこで今回は私が、市販されているパーツを使ってWVGAの評価環境を立ち上げてみたいと思います。それではやってみましょう!
まず今回用意したのは、RX72N マイコンを搭載したRenesas Starter Kit+ (通称RSK) と、市販の5インチWVGA液晶(NHD-5.0-800480TF-ATXL#-CTP) です。

元々載っている液晶はWQVGAですが、買ってきたパネルの端子位置が同じなのでそのまま差し替えができます。
フレキシブル基板の端子のロックをはずして、用意した液晶に差し替えました。しかし、元々付いていた液晶があるため液晶が立ち上がった状態での固定となってしまいました(元の液晶は無理矢理剥がそうとすると基板が壊れますのでご注意ください)
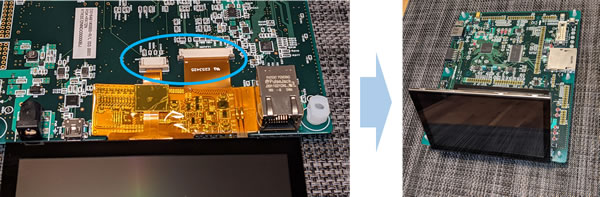
これでHWの準備は完了です。デバッガをつなげて早速GUIを立ち上げていきましょう。
さて、PC上で開発環境e2 studioを立ち上げましょう、GUI立ち上げ支援プラグインのQE for Displayも入れておきます。
プロジェクト作成時の注意事項として、接続ボードはRSKを選択しないことです、RSKを選ぶと元々載っていたWQVGA液晶が自動で選択されてしまうためです。(親切設計が裏目に出ていますね)ヒープサイズやクロック設定を確認したら、スマートコンフィグレータでGUI編集ツール ”emWin” もしくは “Aeropoint GUI*1” のコンポーネントを追加しましょう。ここで必要な周辺のドライバは自動でインポートしてくれます。I2CやGLCDCの端子設定をしたら、いよいよグラフィックの設定をしていきます。
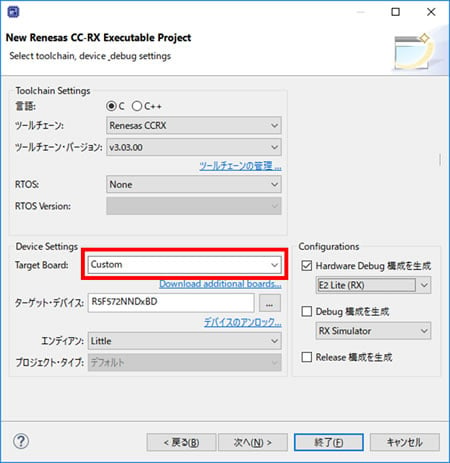
さていよいよ QE for Displayを使ってパネルの設定をしていきます。液晶のスペック入力、カラーフォーマットやバッファ配置などを設定していきます。ここではバッファ容量を抑えるために8bitカラーで表示するように設定します。具体的なやり方はビデオやアプリケーションノートをご参照ください。
あとはemWin もしくは Aeropoint GUI*1 を使って適当な画を作ってみます。するとこのように、表示出来ました!
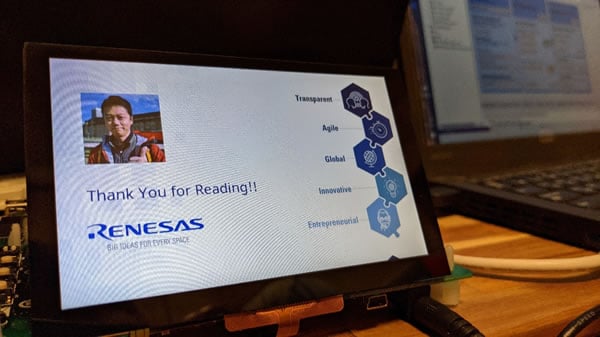
お気づきでしょうか、ここまで一切プログラミングをしていません。パネルを変えて、それに合わせて設定を選んでいくだけです。
環境構築が簡単にできれば、あとはGUIの評価に集中できます。
私は開発を担当するようなエンジニアではないのですが、開発環境が自動でプロジェクトを立ち上げてくれるので、市販の液晶と組み合わせても簡単に表示が出来ました。
P.S. RSKは少々高価なキットですので、RX72N Envision Kitとこちらの液晶の組み合わせなどでも同様に試せるかと思います。
*1 Aeropoint GUIを使用する場合は、ワークを外部SDRAMに配置する必要があります
