概要
GR-ADZUKIで子供向けビジュアルプログラミング「Scratch」で遊んでみます。WindowsとMacで利用可能です。
コスチュームを変えて遊ぶここでは、Scratchの派生品「S4A」を使用します。

準備
ハードウェア
GR-ADZUKI、USBケーブル(マイクロBタイプ)の2つを準備します。


ソフトウェア(S4Aのインストール)
S4Aのサイトを開き、[downloads]をクリックします。
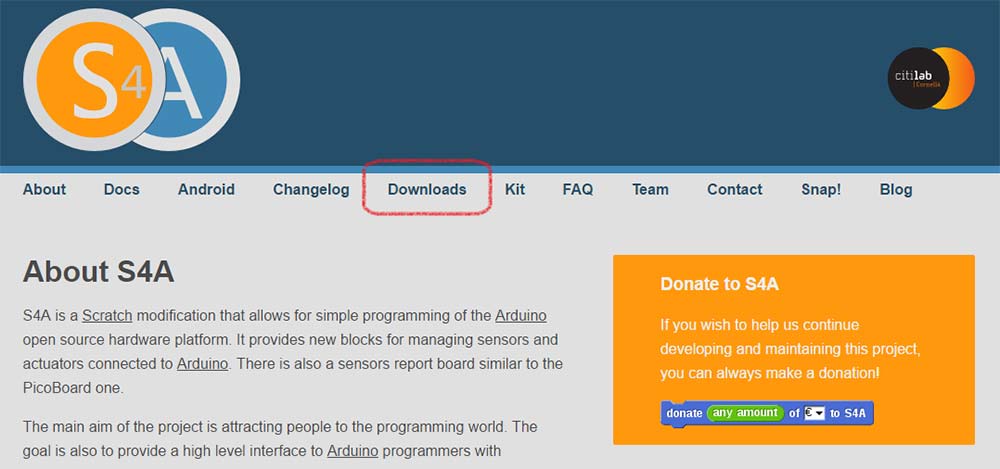
お使いのPCに合わせてS4Aをダウンロードしてインストールします。
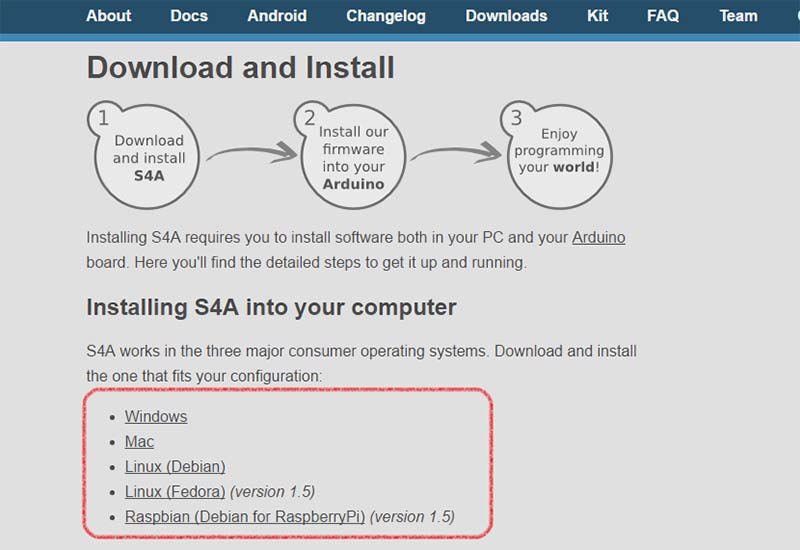
日本語の適用
S4Aでは一部が英語のままになっていますので、次の通りに進めることで日本語化できます。先々ではきちんと日本語が適用されるかもしれません。
- 以下のリンクをクリックしてzipをダウンロードし、解凍してください。
ja_S4A_150522.zip (ZIP)
解凍後、S4Aにインストールフォルダ内にあるlocaleフォルダに「ja.po」と「ja_HIRA.po」の2つのファイルをコピーしてください。

手順
2. GR-ADZUKIのスイッチ設定とPC接続
写真のようにGR-ADZUKIのスライドスイッチの設定を[ Scratch ]にしてください。

3. S4Aを起動
GR-ADZUKIをPCにつなげてS4Aを起動してください。起動してすぐは写真のように検索中と出てGR-ADZUKIを探している状態になります。

GR-ADZUKIを見つけると写真のようにAnalog0~Analog5、Digital2,3が表示されるようになります。
このようにならない場合は以下のことを確認してください。
- GR-ADZUKIのスイッチ設定は[ Scratch ]になっていますか?
- Windowsの場合、COMポートは32番以下になっていますか?
(33番以降の場合はデバイスマネージャーで32番以下にする必要があります。)

5. 照度センサー(明るさ)の動作確認
以下のようにGR-ADZUKIに手をかざして暗くしてみましょう。

Analog2の値が変化します。数値が大きい方が明るく、小さい方が暗いということが分かります。
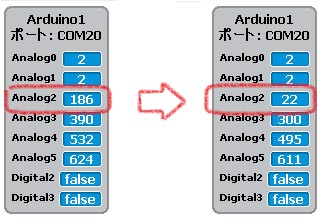
6. ボタンスイッチの動作確認
GR-ADZUKIには2個のボタンスイッチがあります。写真の指で示すボタンスイッチを押してみて下さい。

Digital2がFalseからTrueに変わります。もう一方のボタンスイッチを押すとDigital3が変わりますので試してみてください。
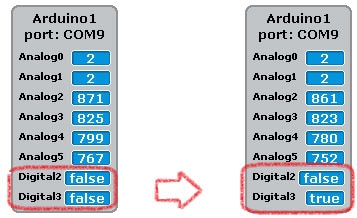
LEDをチカチカしてみる
それではスクラッチプログラミングを少し体験しましょう。GR-ADZUKIにはLEDがありますので、これを使って遊んでみます。以下の画面の通り、左にあるブロックの「デジタル13オン」をクリックしてみてください。

以下のようにLEDの13番が光ります。

以下のようにブロックを並べ、「ずっと」をクリックして実行してみましょう。LEDが点滅します。

暗くなったらLEDを光らせる
それでは次に○○したら××するという条件文を使い、暗くなったらLEDを光らせてみます。次のようにブロックを並べて実行してみましょう。

以下のように手をかざして暗くするとLEDの13番が光ります。お部屋の照明を消したらLEDが光るという、ちょっとインテリアに応用できそうな感じになりましたね。
実際に緑の端子台に大きめのLEDを付けることで、明るい光にすることができますが、これは別の特設にて触れます。
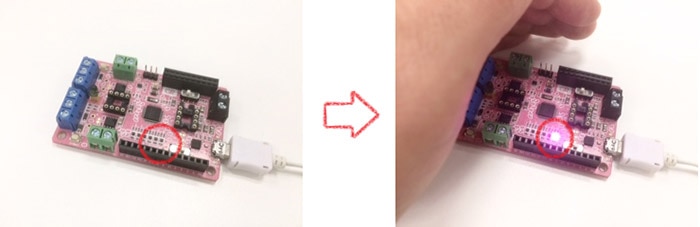
コスチュームを変えて遊ぶ
それでは最後にPC画面をもう少し楽しくします。コスチュームを編集しましょう。以下の画面のようにコスチュームタブを開いて編集ボタンをクリックします。

一旦コスチュームを消去します。消去ボタンを押してください。

読み込みボタンを押してください。

ここでは犬にしました。OKボタンを押してください。ちなみにこの後、犬を歩くようにしたかったためこのスプライトを選んでます。

コスチュームをもう一つ作ります。コピーボタンを押してください。

コスチュームが複製されますので、編集ボタンを押して、別のスプライトを読み込みます。

スクリプトタブを開き、以下のようにLEDチカチカサンプルに対して、3つブロックを追加しましょう。手をかざしたときだけコスチュームが変わり、スプライトが移動するようになります。犬を選んでいると歩いているように見えますね。

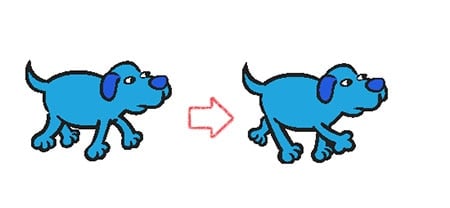
サンプル
GR-ADZUKIに手をかざすとドラゴンが火を噴くというサンプルです。以下のファイルをダウンロードしてS4Aで読み込み、緑のフラグを押してください。火を噴かない場合、条件文の値を小さくしてください。
- 以下のリンクをクリックするとダウンロードが始まります。
Dragon Scratch File (SB)
右は画面イメージです。

S4A用のファームウェア復旧
ArduinoスケッチなどGR-ADZUKIのファームウェアを書き換えた場合、S4Aを使用するためにはファームウェアの復旧が必要です。以下のbinファイルをGR-ADZUKIに書き込んでください。書き込み方法は「1.Webコンパイラでスケッチ」を参照してください。
- 以下のリンクをクリックするとダウンロードが始まります。ダウンロード後に解凍してください。
S4A Firmware (ZIP)