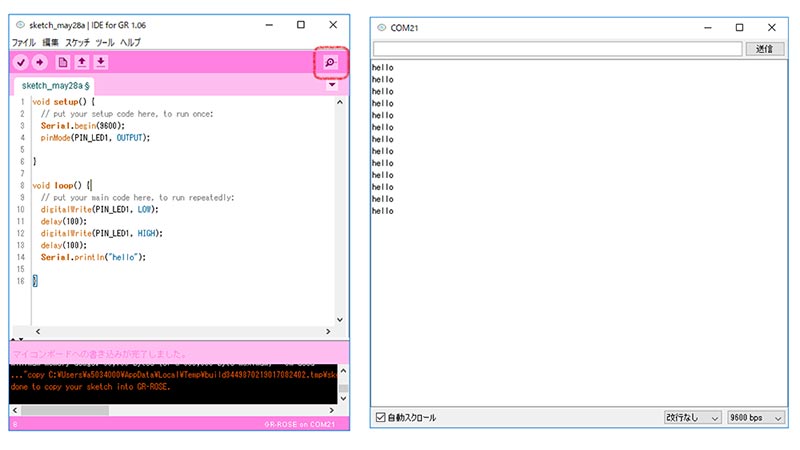概要
IDE for GRはArduino IDEをベースにしたプログラムツールです。これを使ったプログラム作成について紹介します。WindowsとMacで利用可能です。
準備
ハードウェア
GR-ROSE、USBケーブル(マイクロBタイプ)を準備します。
ソフトウェア
IDE for GR V1.06以上をダウンロードしてください。Windowsの場合、zipファイルを解凍してください。Macの場合、DMGファイルを開きアプリケーションとして登録してください。IDE4GRがアプリケーションとしてFinderに追加されます。


手順
1. IDE for GRの起動
Windowsの場合、解凍後のフォルダーから"ide4gr.exe"を起動してください。Macの場合、"IDE4GR"をFinderのアプリケーションから起動してください。スケッチ用の画面が表示されます。
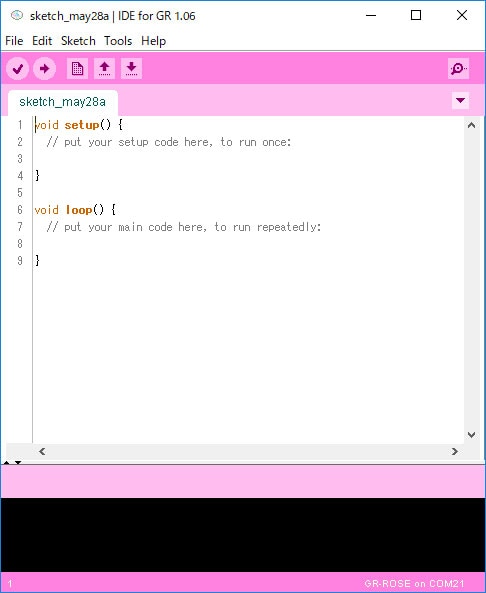
2. マイコンボードの選択
メニュー[ツール]→[マイコンボード]→[GR-ROSE]を選択します。
補足:「GR-ROSE(DHCP)」を選択した場合、Ethernetの接続ではDHCPによるIP取得となります。これはAWS IoTへの接続を想定したものです。それ以外の用途では選択する必要はありません。DHCPでない場合は固定IPになりますが、この場合のIPアドレスはEthernetクラスで設定します。

3. スケッチの作成
以下のサンプルプログラムをコピーしてください。LEDの点滅、シリアルモニターに"hello"を出力するスケッチです。
void setup() {
// put your setup code here, to run once:
Serial.begin(9600);
pinMode(PIN_LED1, OUTPUT);
}
void loop() {
// put your main code here, to run repeatedly:
digitalWrite(PIN_LED1, LOW);
delay(100);
digitalWrite(PIN_LED1, HIGH);
delay(100);
Serial.println("hello");
}
4. GR-ROSEをUSBドライブ化
GR-ROSEとPCをUSBで接続し、その後GR-ROSEのリセットボタンを押してください。USBドライブとして認識されます。
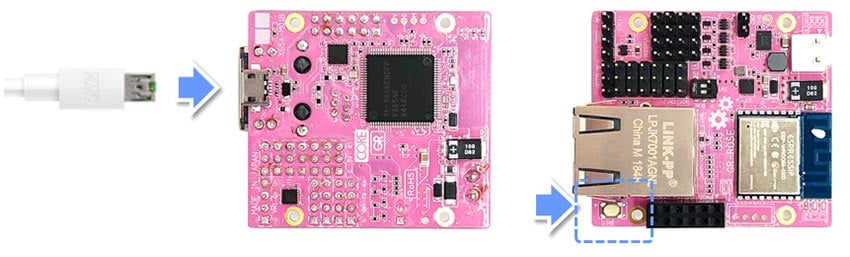
5. コンパイル・書き込み
以下の図の矢印を押します。プログラムのコンパイルが始まり、プログラムの書き込みまで行われます。
正常に書き込まれた場合、GR-ROSEのLEDが点滅します。

6. シリアルポートの選択
Serial.beginが実行されるとGR-ROSEがシリアルポートとして認識されます。メニュー[ツール]→[シリアルポート]からポートを選択します。
Windowsの場合"COMx"、Mac OSの場合"/dev/cu.usbmodem1_1"としてポートが表示されます。

7. シリアル出力の確認
スケッチ画面の右上にある虫眼鏡のボタンを押すとシリアルモニターが表示され、"hello"が出力されていることを確認できます。