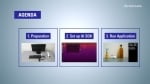概要
説明
RZ/V2Lの評価に最適な評価ボードキットです。RZ/V2L Evaluation Board Kitはモジュールボード(SOM)とキャリアボードで構成されています。また、MIPIカメラモジュール(MIPI CSI)を同梱しています。キャリアボードはSMARC v2.1規格に沿って準備されるRZ/G2L、RZ/G2LC、RZ/G2UL、およびRZ/V2L用のモジュール(SOM)で共通に使用することができます。これにより、これらのデバイス間でシームレスかつフレキシブルな評価が体験できます。
特長
- 搭載デバイス:RZ/V2L
- Cortex-A55 Dual, Cortex-M33
- BGA551pin, 15mmSq body, 0.5mm pitch
- モジュールボード機能
- キャリアボード機能
- FFC / FPCコネクタは、カメラモジュールの高速シリアルインターフェースに接続するために標準で取り付けられています。
- DSI/ HDMI変換モジュールを介したMicro-HDMIコネクタは、デジタルビデオモジュールの高速シリアルインターフェースに接続するために標準で取り付けられています。
- Micro-ABレセプタクル(ch0:USB2.0 OTG)とAレセプタクル(ch1:USB2.0ホスト)は、USBインターフェースへの接続用にそれぞれ標準で取り付けられています。
- RJ45コネクタは、イーサネットを使用したソフトウェア開発および評価用に標準で取り付けられています。
- オーディオコーデックは、オーディオシステムの高度な開発のための標準としてマウントされています。オーディオジャックは、オーディオインターフェイスに接続するために実装されています。
- CANコネクタはCAN-Busインターフェースに接続するために実装されています。
- Micro-ABレセプタクルは、非同期シリアルポートインターフェイスに接続するために実装されています。
- microSDカードスロットとPMOD用の2つのソケットは、RZ/V2L周辺機能のインターフェイスとして実装されています。
- 電源供給には、USBPD規格に対応したUSB Type-Cレセプタクルが搭載されています。
- MIPIカメラモジュール
- MIPIカメラモジュール(MIPI CSI)を同梱しており、MIPIカメラで入力した画像による画像認識処理などが可能です。
アプリケーション
設計・開発
ソフトウェア/ツール
ソフトウェア/ツール
| Software title
|
Software type
|
会社名
|
|---|---|---|
| クイックコネクトプラットフォーム QuickConnectプラットフォームは、互換性のあるハードウェアとソフトウェアのビルディングブロックを提供することで、迅速なプロトタイピングを可能にします。
|
Software and Hardware Development Tools | ルネサス |
| RZ/V series AI Apps & AI SDK (GitHub) AI SDKにより、ルネサスの RZ/Vシリーズ評価キットを使用してAIアプリケーションを簡単かつ迅速に開発できます。さらに、さまざまな AI アプリケーションを無料で提供します。
|
Software Package | ルネサス |
2件
|
||
ソフトウェアダウンロード
|
|
|
|
|---|---|---|
| 分類 | タイトル | 日時 |
| PCB設計ファイル | ZIP 39.07 MB | |
| PCB設計ファイル | ZIP 13.47 MB | |
| ソフトウェア/ツール-ソフトウェア | ZIP 2,918.58 MB | |
| ソフトウェア/ツール-ソフトウェア | ZIP 7,749.30 MB | |
| ソフトウェア/ツール-ソフトウェア | ZIP 2,873.54 MB | |
| ソフトウェア/ツール-ソフトウェア | ZIP 2,326.14 MB | |
| ソフトウェア/ツール-ソフトウェア | ZIP 4,751.72 MB | |
| ソフトウェア/ツール-ソフトウェア | ZIP 7,640.49 MB | |
| ソフトウェア/ツール-ソフトウェア | ZIP 2,529.28 MB | |
9件
|
||
サンプルコード
Lab on the Cloud
Lab on the Cloud
PCベースのGUIで、実物のボードを使わずに、仮想ラボ上で開発とテストを開始できます。
製品選択
適用されたフィルター
ビデオ&トレーニング
How to Use the RZ/V2L AI Applications Demo on the RZ/V2L EVK
RZ/V2L EVK を使用し、RZ/V2L AI Applications demoを実行する方法を紹介します。
章のタイトル
00:00 Opening
00:08 概要説明
00:52 RZ/V2L AIデモイメージファイルのダウンロード
01:39 microSDカードにデモイメージを書き込む
02:53 RZ/V2L EVKの設定
03:34 AIデモ起動
04:15 AIデモ終了と RZ/V2L EVK 電源OFF操作
05:20 Ending
関連リソース
Video List