概要
GR-COTTONのスケッチ(プログラム)作成をWebコンパイラで行う方法を紹介します。WindowsとMacで利用可能です。
準備
GR-COTTON、USBケーブル(マイクロBタイプ)の2つを準備します。


手順
MyRenesasアカウント情報を入力して[Sign in]ボタンを押してください。
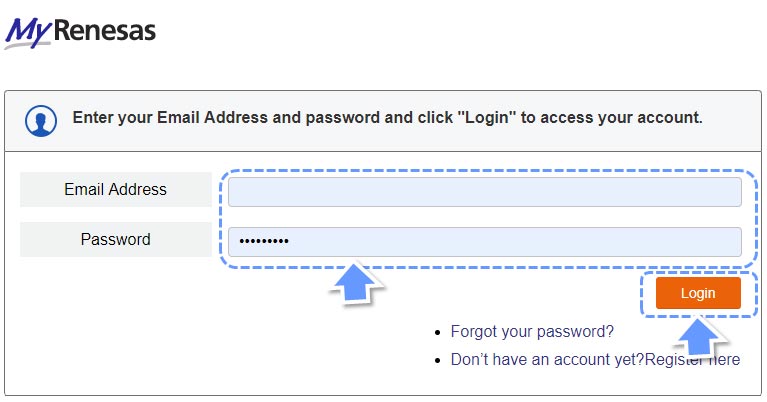
2. プロジェクトの作成
以下のボタンから新規プロジェクトを作成します。初めてログインする方はスキップしてください。

以下の画面で「GR-COTTON_Sketch_xxx.zip」(xxxは任意のバージョン)を選択し、適当にプロジェクト名を付けてプロジェクト作成ボタンを押します。

3. スケッチの表示
プログラムの作成画面に切り替わります。左ナビのエクスプローラーにある「gr_sketch.cpp」をダブルクリックするとプログラムが表示されます。これがGR-COTTONを動かすスケッチ(プログラム)になります。

4. スケッチのビルド
(コンパイルして書き込みファイルを生成)
この画面でプログラムを書いていくことになりますが、最初からGR-COTTONのLEDを光らせるサンプルプログラムが完成しています。
右ナビの「ビルド実行」というボタンを押してください。「コンパイルに成功しました」と出れば成功です。
なお、プロジェクト生成後の1回目のビルドは少し時間がかかります。これは、全てのファイルをコンパイルしているためです。

以下の通り、ビルドの結果が表示されます。成功すると「コンパイルが完了しました」と表示されます。閉じるボタンを押して、画面を閉じてください。

5. スケッチのダウンロード
(PCに書き込みファイルを保存する)
ビルドに成功すると「cotton_sketch.bin」というファイルが作成されます。このファイル名の上でコンテキストメニューを開き、「ダウンロード」を選択するとファイルがPC上にダウンロードされます。

6. KurumiWriterのダウンロード
(書き込み用ソフトを保存する)
GR-COTTONにスケッチを書き込む専用ソフト「KurumiWriter」をPCに保存します。以下、Windows, Macに応じてダウンロードし、圧縮ファイル(Zip)を解凍してください。Macの場合は自動的に解凍されアプリケーションフォルダに追加されます。
以下のリンクをクリックするとダウンロードが始まります。
KurumiWriter for Windows
(ZIP)
KurumiWriter for Mac
(ZIP)
7. USBケーブルでGR-COTTONとPCを接続
USBケーブルでGR-COTTONとPCを接続します。
PCからUSBドライバが見つからないと表示された場合、FTDI社のページよりUSBドライバーを取得して認識させてください。

8. KurumiWriterの起動
KurumiWriterを起動してください。
Windows
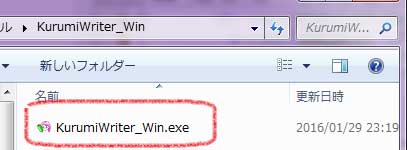
Mac
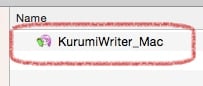
9. KurumiWriterの設定
KurumiWriterの以下の項目を設定します。
Serial Port: USB Serial Port(COM **)(Win) あるいは /dev/cu.serial-***(Mac)
Baud Rate: 500,000 bps(112,500 bpsでもOKです。)
File: Webコンパイラからダウンロードしたcotton_sketch.binを指定
Windows
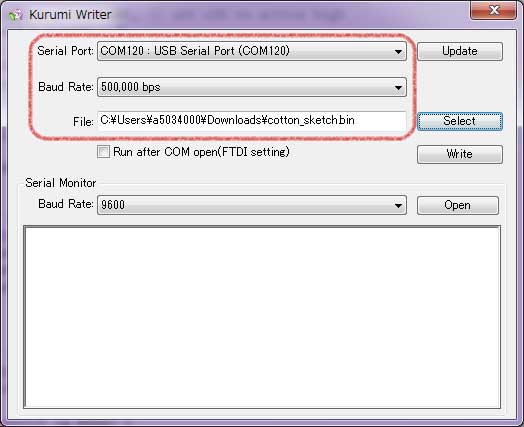
Mac
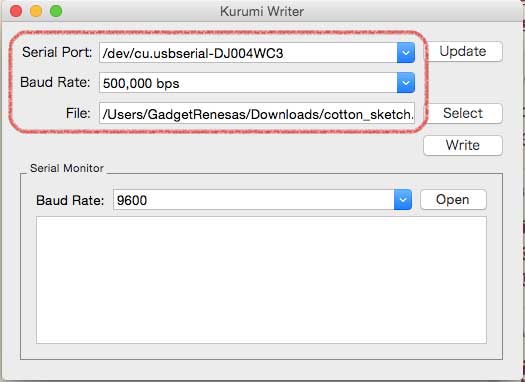
10. スケッチの書き込み
KurumiWriterの[Write]ボタンを押してください。書き込みが始まります。
エラーが発生した場合は、以下を確認してみてください。
- もう一度書き込みボタンを押しても変化ありませんか?
(シリアル通信を行うスケッチが既に書き込まれていた場合、タイミングによって通信エラーが発生します) - Baud Rateを112,500bpsに設定したら動作しますか?
(データ通信用のケーブルでも通信速度が間に合わない場合があります。) - GR-COTTONの裏面にある白いジャンパーはUSB側に差し込まれていますか?
- USBケーブルはきちんと差し込まれていますか?
Windows
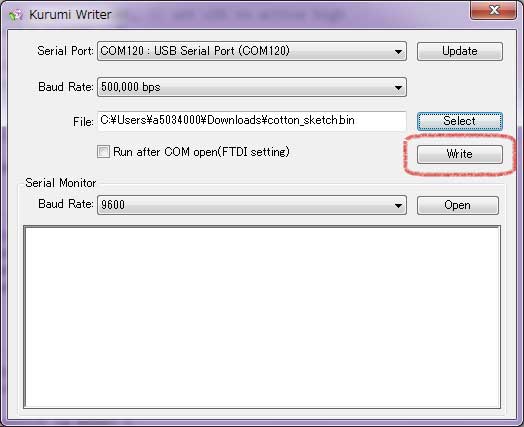
Mac
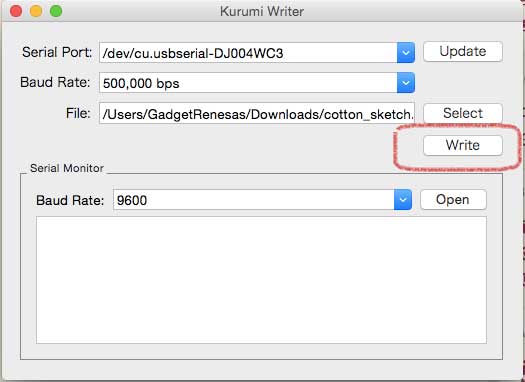
11. Congratulations!
書き込みが終了するとGR-COTTONのLEDが光り始めます。ボタンスイッチを押すと光り方が変わります。
ここまで少し長い手順でしたね。お疲れ様でした。GR-COTTONの特設サイトに色々なサンプルスケッチを用意してますので、是非試してみてください。

