概要
Arduino IDEと同様な操作でスケッチできる「IDE for GR」でGR-CITRUSのスケッチをする方法を紹介します。
IDE for GRをダウンロードしておけば、インターネットにつながなくてもスケッチ作成ができます。
準備
ハードウェア
GR-CITRUS、USBケーブル(マイクロBタイプ)の2つを準備します。


ソフトウェア
IDE for GRをダウンロードしてください。Windowsの場合、zipファイルを解凍してください。Macの場合、DMGファイルを開きアプリケーションとして登録してください。IDE4GRがアプリケーションとしてFinderに追加されます。
手順
1. IDE for GRの起動
Windowsの場合、解凍後のフォルダーから"ide4gr.exe"を起動してください。
Macの場合、"IDE4GR"をFinderのアプリケーションから起動してください。
次のような画面が表示されます。

2. ボードの設定
メニュー[Tools] -> [Board]からGR-CITRUSを選択してください。選択後、スケッチを書き始めることができます。
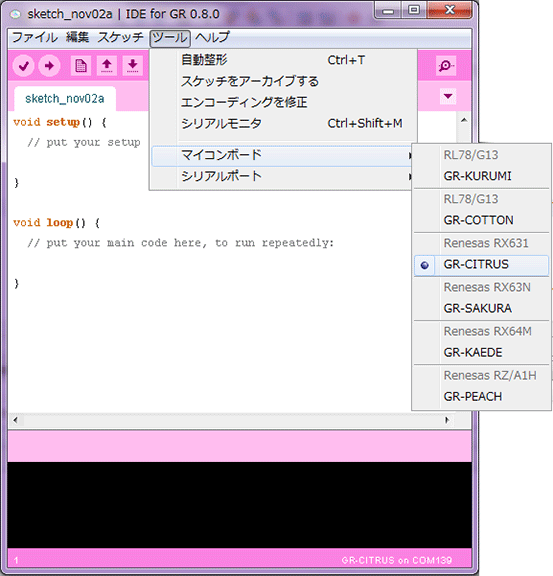
3. はじめて使用する場合
サンプルを実行してみましょう。メニュー[ファイル] -> [スケッチの例] -> [03.Analog]から"Fading"を選択します。サンプルスケッチが記載された画面が表示されます。

スケッチの中にある"ledPin"を9ピンから"PIN_LED0"に変更します。なお、その他のピン定義についてはGR-CITRUSスケッチリファレンスを参照してください。

4. GR-CITRUSの接続と書き込み準備
USBケーブルでGR-CITRUSとPCを接続してリセットボタンを押してください。GR-CITRUSがUSBメモリとして認識されます。

5. スケッチのビルドと書き込み
下の図に示す矢印ボタンを押してください。ビルドと書き込みが行われます。
書き込みが終わるとLEDがもわーんと光っていると思います。

シリアルモニターを使ってみる
GR-CITRUSとコミュニケーションするためにはシリアルモニターを使います。やってみましょう。
以下のサンプルをスケッチにコピーして、GR-CITRUSに書き込んでください。
void setup(){
Serial.begin(9600);
}
void loop() {
static int oldtime = 0;
if((millis() - oldtime) > 1000){
Serial.println("Hello World");
oldtime = millis();
}
if(Serial.available()){
if(Serial.read() == 'a'){
Serial.println("Hi, I'm CITRUS!");
}
}
}
ポートの設定
スケッチを書き込み後、メニュー[ツール] -> [シリアルポート]からポートを選択します。注意としてポートは"Serial.begin"を実行した後でないと表示されません。このため、スケッチを実行した後にポート設定を行ってください。

シリアルモニターの表示
下図のように虫めがねのボタンを押して下さい。

シリアルモニターが表示され、"Hello World"が出力されると思います。ここで上のエントリーに"a"を入力して送信ボタンを押してみましょう。

GR-CITRUSが自己紹介してくれます。
